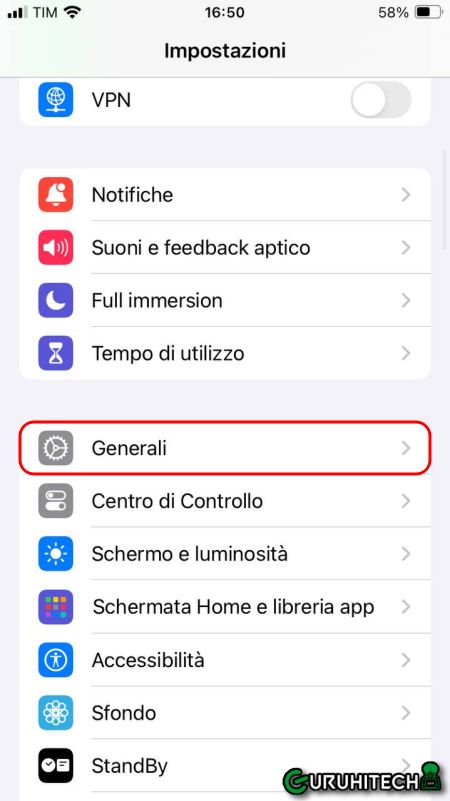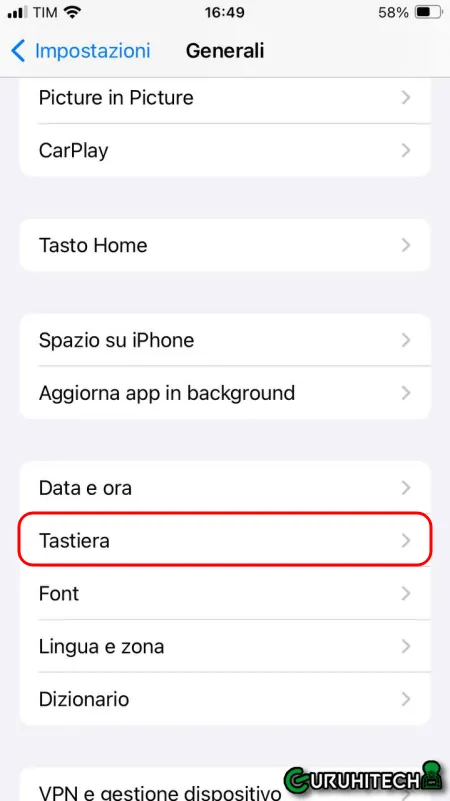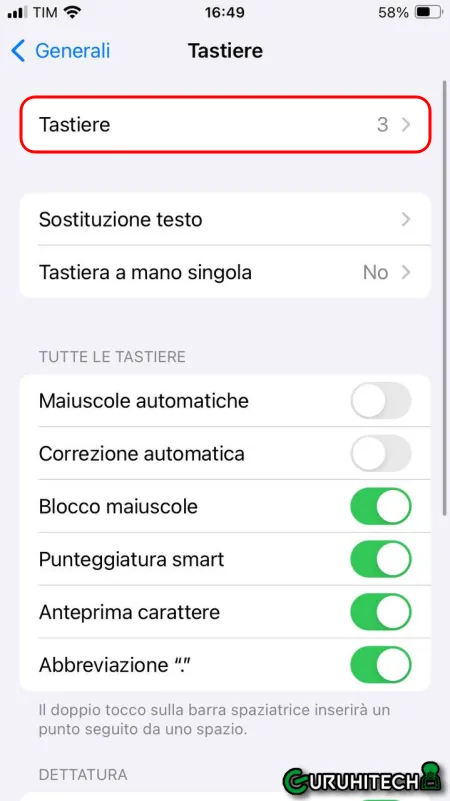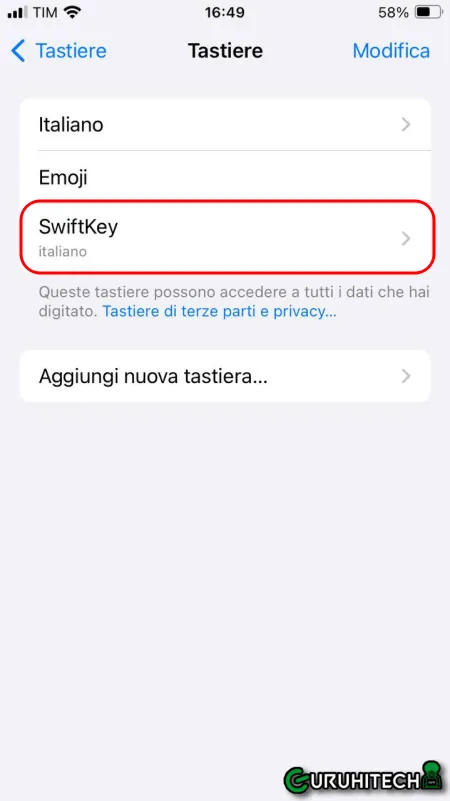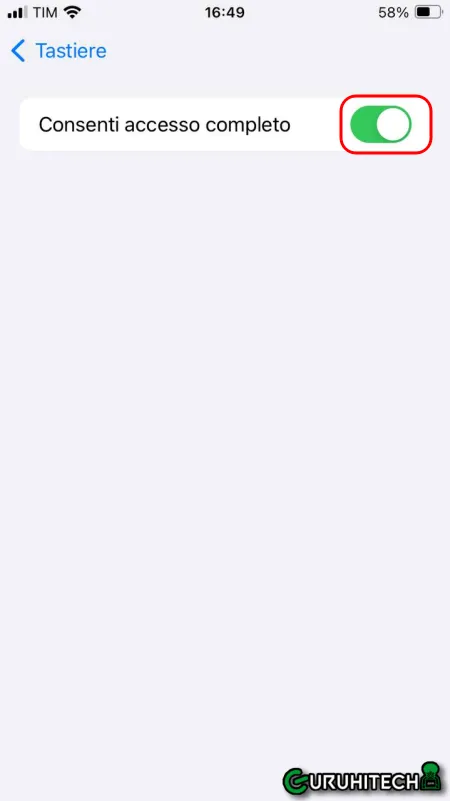Swiftkey: come creare immagini fantastiche grazie a DALL-E 3

Switfkey è una fantastica tastiera che utilizzo ormai da non so quanti anni ed è una delle prime applicazioni che installo sui miei dispositivi Android ed Apple. Ho sempre apprezzato le tantissime opzioni, funzioni e personalizzazioni di questa tastiera realizzata da Microsoft, un marchio che non amo così tanto ma che ogni tanto sforna cose interessanti.
Da qualche mese, Swifkey ha potenziato la sua tastiera, aggiungendo l’intelligenza artificiale di DALL-E 3, che ci permette di creare fantastiche immagini, partendo da una descrizione testuale. Grazie a questa nuova funzione potremo quindi realizzare fantastiche immagini che possiamo inviare nelle chat o salvare sui nostri smartphone. Vediamo quindi tutti i passaggi per integrare questa fantastica tecnologia sui nostri dispositivi.
Installazione di Swiftkey
La prima cosa da fare è quella di installare l’app Swiftkey dallo store di Google o Apple. Se stai leggendo l’articolo dal tuo dispositivo mobile, puoi cliccare direttamente sull’immagine qui in basso, corrispondente al tuo sistema operativo:
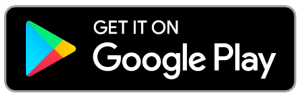
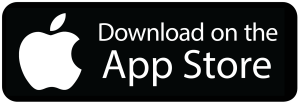
Ora che Switfkey è installata, dovrai impostarla come tastiera principale. Su Android, dovrai quindi aprila e segui i tre step per impostarla come tastiera principale.
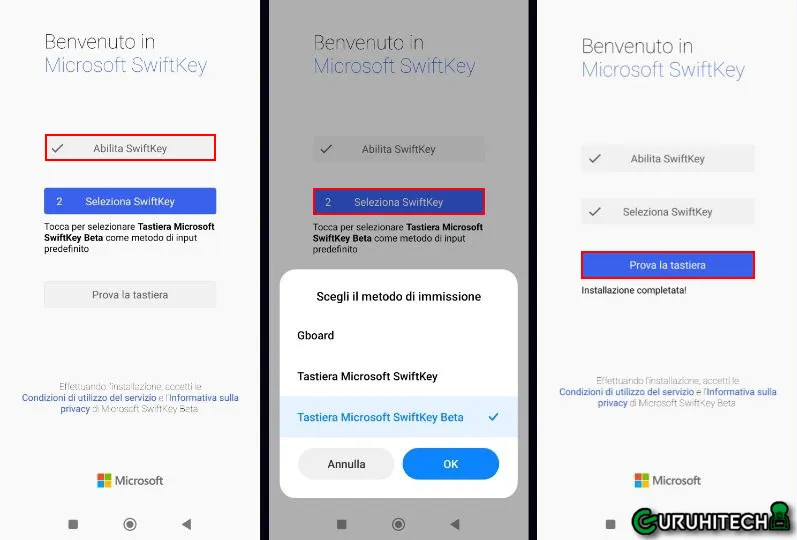
Su iPhone dovrai invece aprire le “Impostazioni“, entrare in Generali > Tastiera > Tastiere, cliccare su Swiftkey e abilitare l’opzione “Consenti accesso completo“.
Come creare un’immagine AI con Swiftkey
Apri una qualsiasi chat (WhatsApp, Telegram, Messaggi ecc.) e clicca in basso a sinistra sull’icona degli emoji.
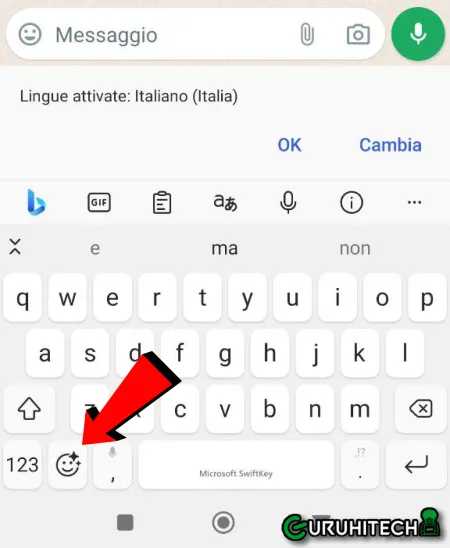
Ti verrà chiesto di effettuare l’accesso al tuo account Microsoft o con altri account. Senza questo passaggio, non potrai utilizzare DALL-E 3.
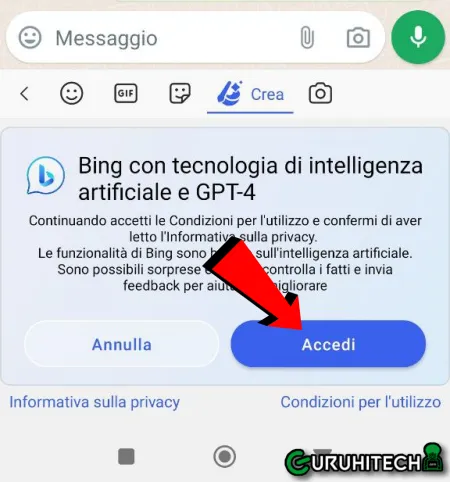
Adesso, non ti resta che cliccare nuovamente sull’icona degli emoji e poi cliccare sul simbolo dell’IA che troverai tra l’opzione “Sticker” e “Fotocamera”.
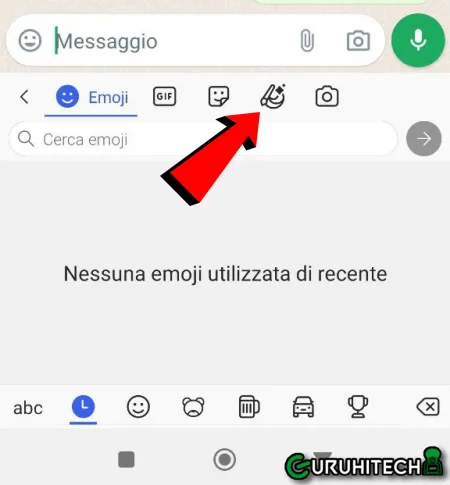
Il tasto appena cliccato diventerà “Crea” e subito in basso, in “Descrivi cosa vuoi creare“, dovrai digitare la tua frase.
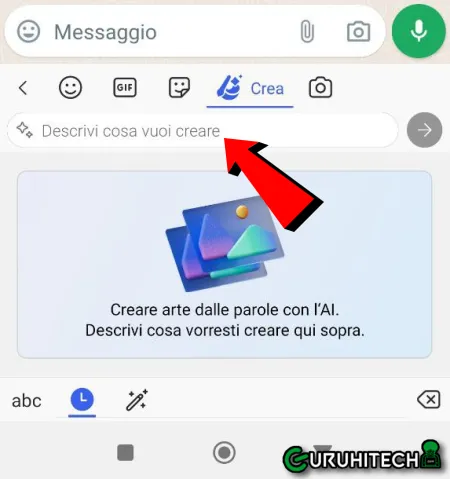
IMPORTANTE: gli attuali chatbot, non sono molto bravi a comprendere l’italiano, quindi ti consiglio di inserire una descrizione in inglese.
Facciamo un esempio e scriviamo “logo of Android playing football”, ovvero “logo di Android che gioca a football. Confermo cliccando il tasto per l’invio del messaggio.
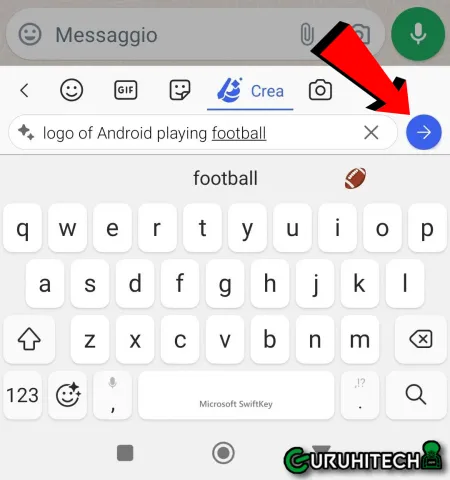
Ed ecco il risultato:


Proviamo a sostituire “football” con “soccer” ed ecco qui.


Per inviare l’immagine, cliccaci su ed inviala come faresti con un qualsiasi messaggio.
Naturalmente, più la descrizione è dettagliata, migliore sarà il risultato.
PROBLEMI NOTI
Se avevi già installato Swiftkey, ma il tasto “Crea” non ti compare, oppure hai installato un altro tema, potrai utilizzare questa funzione AI seguendo questi passaggi:
- Clicca sul simbolo della due frecce a sinistra.
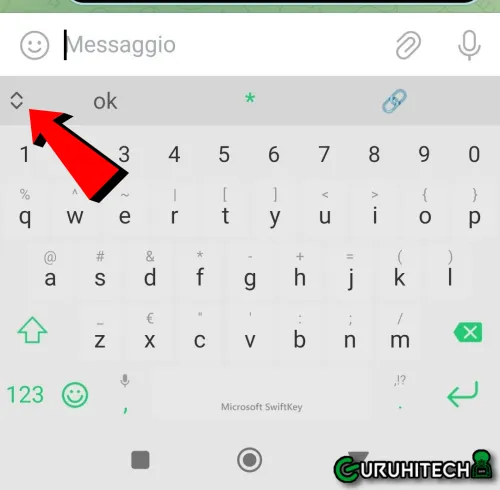
- Ora sui tre puntini sulla destra.
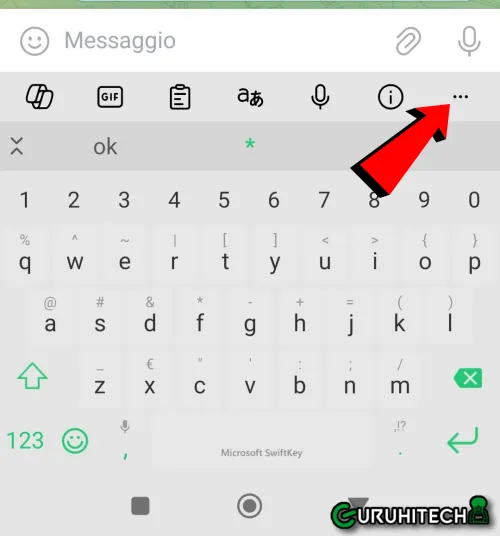
- Scegli l’opzione “Adesivi“.
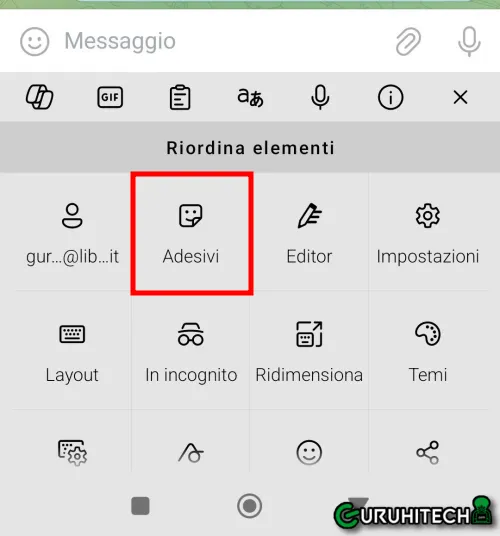
- E voilà, ecco il tasto “Crea”.
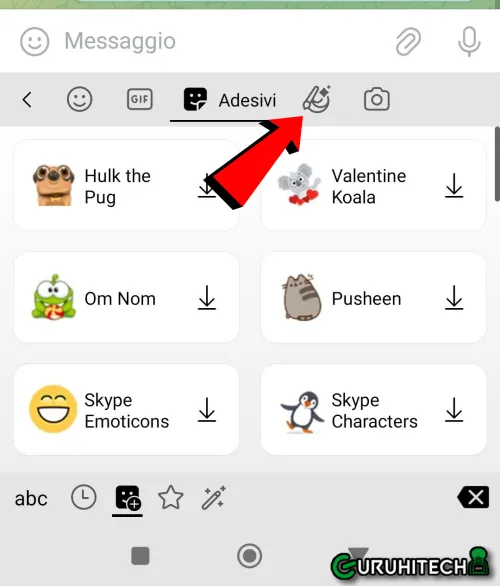
Ti potrebbe interessare:
Segui guruhitech su:
- Google News: bit.ly/gurugooglenews
- Telegram: t.me/guruhitech
- Facebook: facebook.com/guruhitechweb
- Twitter: twitter.com/guruhitech1
- Instagram: instagram.com/guru_hi_tech/
- Threads: threads.net/@guru_hi_tech
- GETTR: gettr.com/user/guruhitech
- Rumble: rumble.com/user/guruhitech
- VKontakte: vk.com/guruhitech
- MeWe: mewe.com/i/guruhitech
- Skype: live:.cid.e496a29c3d8dfd2
- WhatsApp: bit.ly/whatsappguruhitech
Esprimi il tuo parere!
Ti è stata utile questa guida dedicata alla creazione di immagini AI con Swiftkey? Lascia un commento nell’apposita sezione che trovi più in basso e se ti va, iscriviti alla newsletter.
Per qualsiasi domanda, informazione o assistenza nel mondo della tecnologia, puoi inviare una email all’indirizzo guruhitech@yahoo.com.