Kodi: come eliminare buffering e stuttering

VALIDO SOPRATTUTTO PER I CONTENUTI ON DEMAND
Durante lo streaming di contenuti video su Internet c’è sempre la possibilità di problemi di buffering e stuttering (balbuzie), anche quando si utilizza Kodi. In questa guida ti mostrerò come correggere il buffering di Kodi in un paio di semplici passaggi e goderti di nuovo lo streaming video senza problemi.
Ci tengo tuttavia a sottolineare che questa guida è indicata solo per lo streaming live e on demand ma che in nessun caso, può eliminare l’instabilità dei link IPTV caricati su server saturi.
IPVANISH: vuoi navigare e utilizzare KODI, CloudStream e Wiseplay in anonimato e in modo del tutto sicuro? IPVanish è la soluzione. Per info e costi dai un’occhiata al nostro articolo oppure visita la pagina ufficiale cliccando su QUESTO LINK“.
PUREVPN: un altro ottimo metodo per navigare in anonimato e al sicuro su KODI, Wiseplay, Android, iOS, Firestick e tanto altro con il 10% di SCONTO. Leggi il nostro articolo oppure clicca QUI per ricevere maggiori informazioni.
Possibili ragioni per il buffering in Kodi
Lo streaming video avviene in tempo reale, il che significa che ci sono diversi fattori che possono essere la causa del buffering e della balbuzie del video. Sebbene la maggior parte delle volte sia un problema con la tua connessione Internet, anche le impostazioni di Kodi difettose potrebbero essere il problema.
Alcuni possibili motivi per il buffering video in Kodi sono:
- Connessione Internet lenta o instabile
- Problemi di connessione nella rete domestica
- Larghezza di banda limitata (dal tuo provider Internet)
- La cache di Kodi non è configurata o configurata in modo errato
- Troppe persone stanno guardando lo stesso streaming (tipico problema di liste e canali IPTV)
Velocità di connessione consigliata per lo streaming video
Come già sai, lo streaming video avviene in tempo reale, il che significa che le tue connessioni Internet devono essere il più veloci e stabili possibile. Migliore è la qualità del contenuto video (di solito riconoscibile dalla risoluzione come HD o 4K) maggiore deve essere la velocità di connessione per riprodurre il video senza buffering o stuttering. La maggior parte delle volte le persone con connessioni veloci e cablate non hanno bisogno di correggere il buffering di Kodi.
A seconda della risoluzione video, la tua connessione Internet dovrebbe essere almeno così veloce:
- Velocità di connessione minima in generale: 1,5 Mbit/s
- Velocità di connessione minima per risoluzione SD (360p – 480p): 3 Mbit/s
- Velocità di connessione minima per risoluzione HD (720p): 5 Mbit/s
- Velocità di connessione minima per Full HD risoluzione (1080p): 10 Mbit/s
- Velocità di connessione minima per risoluzione 4K (2160p): 25 Mbit/s
Se non sei sicuro della velocità della tua connessione Internet, esegui un rapido test di velocità su siti Web come fast.com (esterno). Tieni presente che una connessione cablata è generalmente più veloce e ha una latenza inferiore rispetto a una connessione Wi-Fi.
Come migliorare la tua connessione Internet
Questi suggerimenti ti aiuteranno a migliorare la tua connessione Internet e a risolvere i problemi di buffering di Kodi:
- Utilizzare una connessione cablata anziché Wi -Fi
- Se si dipende dal Wi-Fi, assicurarsi che il router e il dispositivo siano il più vicini possibile
- Assicurarsi che nessun dispositivo stia scaricando grandi quantità di dati
- I computer Windows e i client di gioco potrebbero scaricare aggiornamenti in background
- Prova a utilizzare il range extender Wi-Fi per migliorare il segnale e la qualità Wi-Fi
Modifica le impostazioni della cache di Kodi per correggere il buffering di Kodi
Cos’è la cache di Kodi?
In effetti, lo streaming video su Internet non avviene realmente in tempo reale. C’è sempre un ritardo molto piccolo a causa della tecnologia di streaming in generale.
Quando avvii un flusso video, i dati vengono trasferiti in una cache (principalmente la RAM). Il tuo dispositivo sta prelevando queste informazioni dalla tua RAM, le codifica e crea una cornice sullo schermo. Ciò accade più volte in un secondo, quindi se la tua cache non è configurata correttamente o è riempita troppo lentamente di dati, potrebbero esserci buffering e stuttering. Anche Kodi funziona così.
Ciò che la maggior parte delle persone non sa: puoi configurare e ottimizzare la cache di Kodi per correggere il buffering di Kodi. Puoi farlo manualmente creando un file chiamato “AdvancedSettings.xml” o semplicemente usando un componente aggiuntivo di manutenzione come Open Wizard Kodi Addon.
Metodo n. 1: usa l’add-on Open Wizard
Il componente aggiuntivo Open Wizard Kodi è un’utilità di manutenzione per mantenere il tuo sistema Kodi snello e veloce. Con questo componente aggiuntivo puoi eliminare file temporanei, miniature, pacchetti, creare backup ma, soprattutto, puoi anche modificare le impostazioni della cache di Kodi per correggere il buffering di Kodi! La cosa migliore di questo: The Open Wizard può essere installato come qualsiasi altro componente aggiuntivo.
Usa la nostra guida per installare il componente aggiuntivo di Kodi Open Wizard facendo clic qui .
Successivamente, segui questi passaggi per modificare le impostazioni della cache di Kodi:
- Prima di iniziare, controlla la tua quantità di RAM poiché è importante saperlo in seguito. Avvia Kodi e clicca sulla piccola icona a forma di ingranaggio in alto a sinistra. Quindi seleziona “Informazioni sul sistema“.
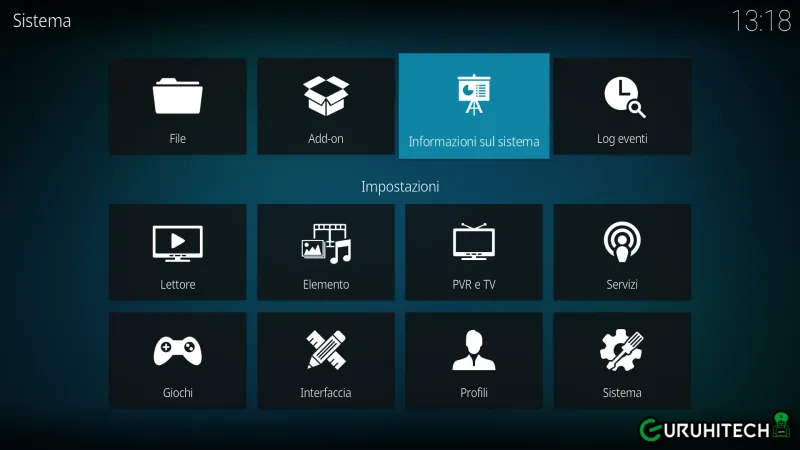
- Nella prima opzione “Sommario“, dai un’occhiata in basso a “Utilizzo della memoria di sistema”. Ricorda il valore dopo la barra (in questo esempio è 15836 MB). Nella maggior parte dei casi si utilizzano dispositivi di streaming come Amazon Fire TV, Nvidia Shield TV o box Android TV. Molto probabilmente il tuo valore è compreso tra 1024 MB e 8192 MB.
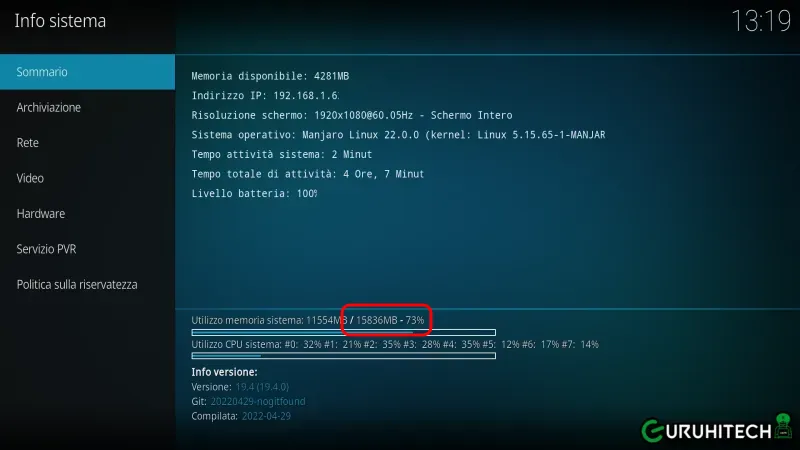
- Torna alla schermata principale di Kodi e apri il componente aggiuntivo Open Wizard. Nel menu principale selezionare “Maintenance”.
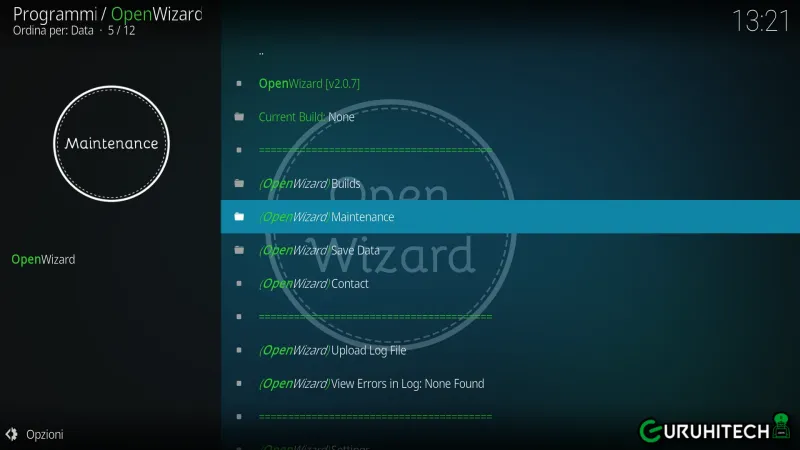
- Clicca su “System Tweaks/Fixes” .
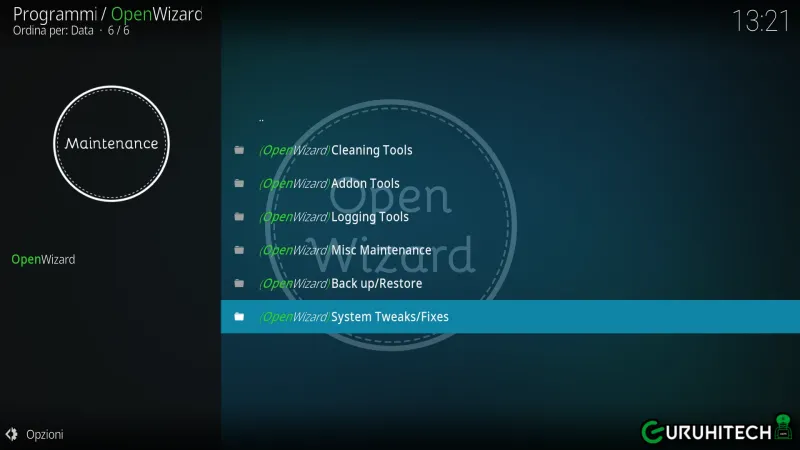
- Ora seleziona “Advanced Settings” .
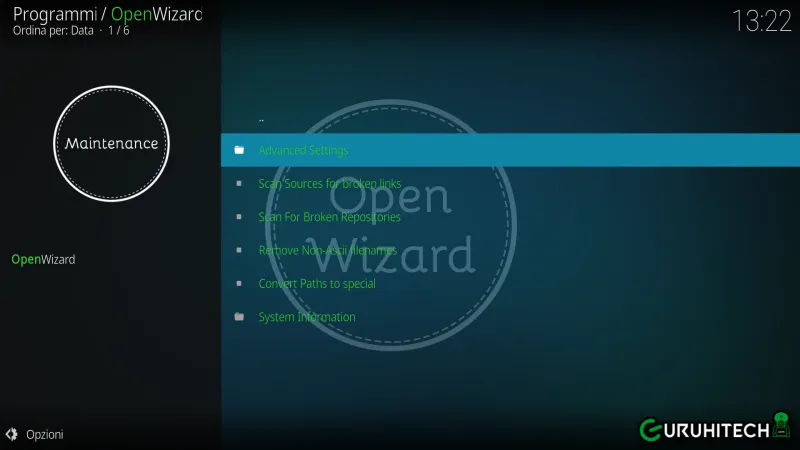
- Clicca su “Cache & Network Presets” .
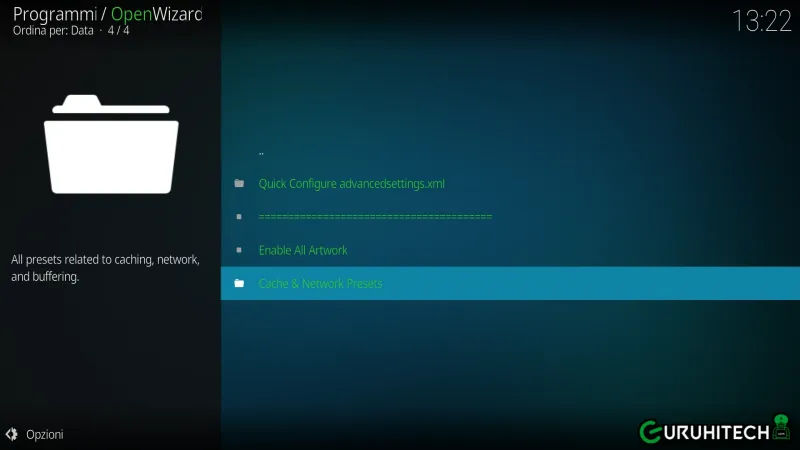
- In questa schermata è necessario scegliere tra “Low-RAM Device Preset” e “High-End Device Preset”.
Se stai utilizzando un dispositivo con una memoria di sistema di 2048 MB o superiore, clicca su “High-End Device Presets” . Altrimenti seleziona “Low-RAM Device Presets” . Sul PC da cui sto testando Kodi come detto ha un valore di 15836 MB, per cui ho selezionato la seconda scelta, ovvero Low-RAM.
IMPORTANTE: assicurati di NON cliccare su “Zero Cache Preset” poiché renderà la tua esperienza di streaming video instabile e molto peggiore.
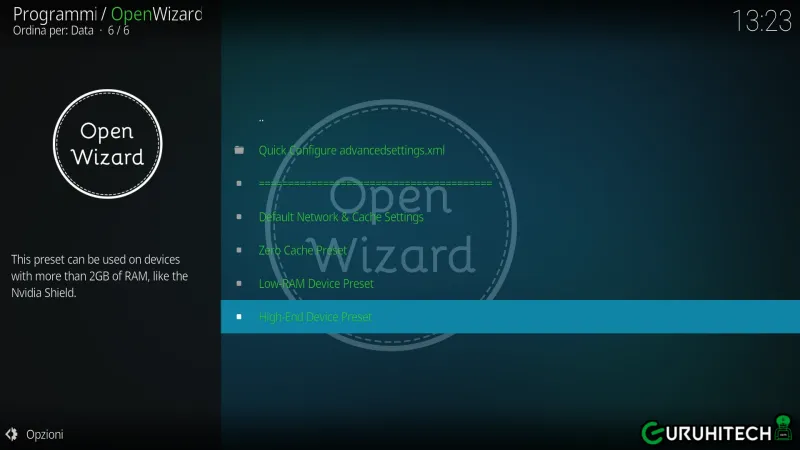
- Ora il componente aggiuntivo di Kodi Open Wizard vuole scaricare un file di configurazione specifico per le impostazioni della cache di Kodi. Clicca su “Install“.
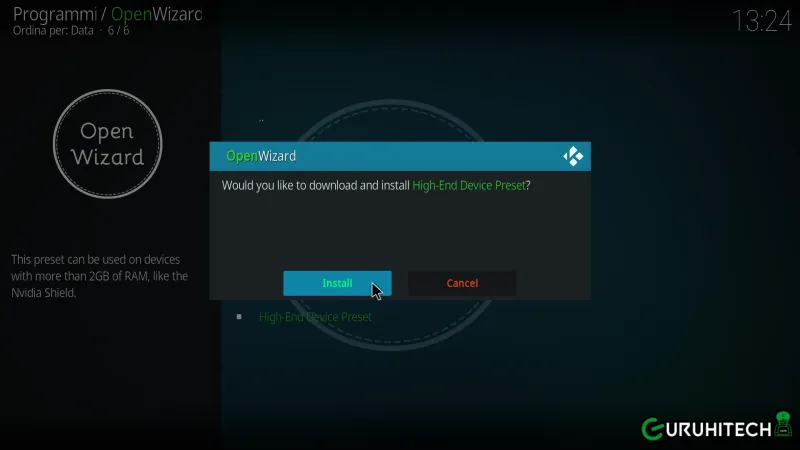
- Clicca quindi su “Force Close Kodi” per riavviare Kodi.
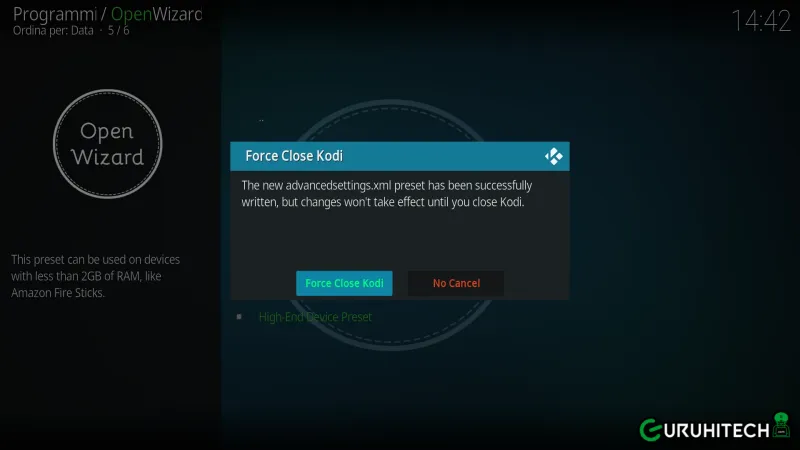
- Dopo un riavvio è possibile aprire nuovamente il componente aggiuntivo di Kodi Open Wizard e accedere allo stesso menu. Puoi vedere le impostazioni della cache di Kodi modificate cliccando su “View Current advancedsettings.xml”.
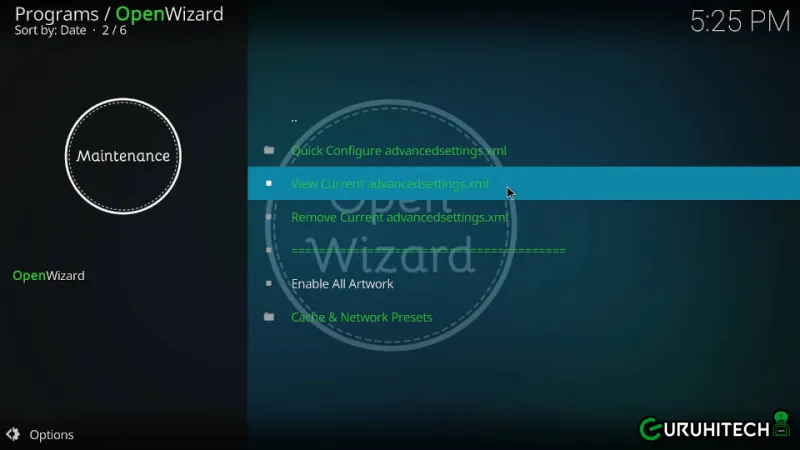
- La “buffermode” dice a Kodi come gestire lo streaming video in generale. La “memorysize” è la dimensione effettiva della cache di Kodi che dipende dalla memoria di sistema disponibile (tuttavia NON è un valore di byte in alcun modo). Il valore per “readfactor” descrive come Kodi legge e codifica effettivamente la cache.
Tuttavia non hai davvero bisogno di capirlo poiché l’Open Wizard lo ha già fatto per te.
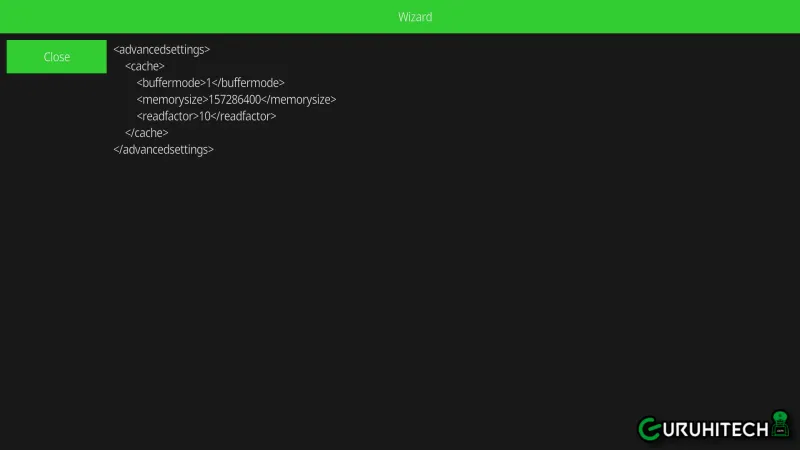
Metodo n. 2: crea e modifica manualmente advancedsettings.xml
Il file “advancedsettings.xml” è nascosto ma abbastanza potente poiché puoi modificare molte impostazioni di Kodi lì. Con l’aiuto del file AdvancedSettings puoi regolare le impostazioni della cache di Kodi e potenzialmente risolvere i problemi di buffering di Kodi.
I seguenti passaggi dovrebbero essere eseguiti solo da utenti avanzati di Kodi! Nella maggior parte dei casi va bene utilizzare il componente aggiuntivo Open Wizard Kodi che fa tutta la magia per te in un paio di clic.
Il file advancedsettings.xml si trova nella cartella userdata del tuo sistema Kodi. Ad esempio, se stai utilizzando Android (Fire TV Stick, Nvidia Shield TV o Android TV box), il percorso esatto è “Android/data/org.xbmc.kodi/files/.kodi/userdata/” .
I percorsi della cartella userdata su tutti i sistemi operativi e le distribuzioni Kodi:
- Android: android/data/org.xbmc.kodi/files/.kodi/userdata/
- iOS: /privato/var/mobile/Library/Preferences/Kodi/userdata/
- LibreELEC : /storage/.kodi/userdata/
- Linux: ~/.kodi/userdata/
- OSMC: /home/osmc/.kodi/userdata/
- Mac: /Utenti/<nome utente>/Library/Application Support/Kodi/userdata/
- tvOS: /private/var/mobile/Library/Preferences/Kodi/userdata/
- Windows: %APPDATA%\Kodi\userdata
- Windows Portable: <Percorso_installazione>\portable_data\userdata\
- App di Windows: %LOCALAPPDATA%\Pacchetti\XBMCFoundation.Kodi_4n2hpmxwrvr6p\LocalCache\Roaming\Kodi\
Se sai di quale cartella stiamo parlando, molto probabilmente non è un problema per te navigare in quel percorso. Gli utenti di LibreELEC possono utilizzare SMB, mentre gli utenti Android vogliono controllare app speciali di gestione file come “ES File Explorer” o “Root Browser Classic” per modificare file e cartelle direttamente sul tuo dispositivo Android.
All’interno della cartella userdata creare un file chiamato “advancedsettings.xml” e modificarlo. Se il file è già esistente, elimina tutto all’interno e inizia con un pezzo di carta virtuale vuoto. Vuoi inserire questo codice:
<advancedsettings>
<cache>
<buffermode>1</buffermode>
<memorysize>TUO_VALORE</memorysize>
<readfactor>15</readfactor>
</cache>
</advancedsettings>
TUO_VALORE è il valore che ottieni moltiplicando 209715200 per la quantità di memoria di sistema in GB (ad esempio 209715200 x 2 GB RAM). Tuttavia, ti consigliamo vivamente di non digitare un valore maggiore di “314572800”.
Metodo n. 3: ottimizza con Kelebek
Oltre a questi due metodi te ne consiglio un altro molto semplice da effettuare con il wizard Kelebek. Trovi tutti i passaggi in questo articolo.
Ti potrebbe interessare:
Segui guruhitech su:
- Google News: bit.ly/gurugooglenews
- Telegram: t.me/guruhitech
- Facebook: facebook.com/guruhitechweb
- Twitter: twitter.com/guruhitech1
- Instagram: instagram.com/guru_hi_tech/
- Threads: threads.net/@guru_hi_tech
- GETTR: gettr.com/user/guruhitech
- Rumble: rumble.com/user/guruhitech
- VKontakte: vk.com/guruhitech
- MeWe: mewe.com/i/guruhitech
- Skype: live:.cid.e496a29c3d8dfd2
- WhatsApp: bit.ly/whatsappguruhitech
Esprimi il tuo parere!
Sei riuscito a migliorare la qualità dello streaming di Kodi? Lascia un commento nell’apposita sezione che trovi più in basso e se ti va, iscriviti alla newsletter.
Per qualsiasi domanda, informazione o assistenza nel mondo della tecnologia, puoi inviare una email all’indirizzo guruhitech@yahoo.com.
